Neuen Schlüssel hinzufügen
Dieser Abschnitt beschreibt, wie Schlüssel zur iLOQ S10 Schließanlage hinzugefügt werden.
Sie benötigen nicht unbedingt die physischen Schlüssel, um Schlüssel zur iLOQ S10 Manager hinzuzufügen. Sie können die Schlüssel definieren und sie später physischen Schlüsseln zuweisen.
Pflichtfelder sind mit einem Sternchen markiert (*).
Vorgehensweise:
-
Wählen Sie aus: Basisdaten > Schlüssel anzeigen.

-
Wählen Sie aus: Schlüssel hinzufügen.
Der Assistent Schlüssel hinzufügen wird geöffnet.
- Wählen Sie aus: Schlüssel hinzufügen.
-
Benennen Sie den Bereich im Feld Name / Bezeichnung des Schlüssels:.
Tipp:
Verwenden Sie z.B. "General-Schlüssel" oder "Mitarbeiter".
- Geben Sie gegebenenfalls das geplante Rückgabedatum in das Feld Geplantes Rückgabedatum ein.
- Wählen Sie Weiter.
-
Wählen Sie gegebenenfalls aus, wem der Schlüssel übergeben wird.
Tipp:
Wenn die gewünschte Person nicht in der Personenliste existiert, können Sie eine neue Person hinzufügen, indem Sie Neue Person hinzufügenmit der rechten Maustaste anklicken.
- Wählen Sie Weiter.
-
Wählen Sie die Zugangsrechte des Schlüssels aus.
- Wählen Sie das gewünschte Zugangsrecht in der Liste links aus. Verwenden Sie z.B. "General-Zugangsrecht" für den"General-Schlüssel".
-
Sie können die Auswahl der Zugangsrechte mit den Pfeiltasten wie folgt verwalten:
 — Klicken Sie auf die Taste Pfeile rechts, um alle Elemente in die Auswahlliste zu verschieben.
— Klicken Sie auf die Taste Pfeile rechts, um alle Elemente in die Auswahlliste zu verschieben.  — Klicken Sie auf die Taste Pfeil rechts, um das ausgewählte Element in die Auswahlliste zu verschieben.
— Klicken Sie auf die Taste Pfeil rechts, um das ausgewählte Element in die Auswahlliste zu verschieben.  — Klicken Sie auf die Taste Pfeil links, um das ausgewählte Element aus die Auswahlliste zu entfernen.
— Klicken Sie auf die Taste Pfeil links, um das ausgewählte Element aus die Auswahlliste zu entfernen.  — Klicken Sie auf die Taste Pfeile links, um alle Elemente aus der Auswahlliste zu entfernen.
— Klicken Sie auf die Taste Pfeile links, um alle Elemente aus der Auswahlliste zu entfernen.
-
Stellen Sie den Schlüssel gegebenenfalls als zeitbeschränkt ein, indem Sie Zeitbeschränkungen festlegen auswählen.
Sie können zwei verschiedene Zeitbegrenzungen wie folgt definieren:
- Startdatum oder Wochenkalender für die erste Zeitbegrenzung.
- Schlüssel ist gültig bis oder Wochenkalender für die zweite Zeitbegrenzung.
Anmerkung:Wenn Sie die Zeitbegrenzungen definieren, definieren Sie die Zeiten, zu denen der Schlüssel berechtigt ist.
Dies sind die Optionen:
-
Nicht in Gebrauch — Wenn Sie dieses Kontrollkästchen auswählen, besteht keine Zeitbegrenzung für den Schlüssel. Der Schlüssel ist immer berechtigt.
-
Startdatum — Wenn Sie dieses Kontrollkästchen auswählen, besteht eine Zeitbegrenzung bei Zylindern, bei denen Zeitbegrenzung 1 aktiviert ist. Der Schlüssel wird ab dem Datum und zu der Zeit berechtigt, die Sie in den Feldern Datum und Zeit angeben.
Abbildung: Zeitbegrenzung – Startdatum
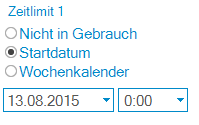
-
Wochenkalender — Wenn Sie dieses Kontrollkästchen auswählen, besteht eine Zeitbegrenzung bei Zylindern, bei denen Zeitbegrenzung 1 aktiviert ist. Der Schlüssel ist zu den wöchentlichen Zeiten berechtigt, die Sie im Kalender aktivieren.
Abbildung: Zeitbegrenzung — Wochenkalender
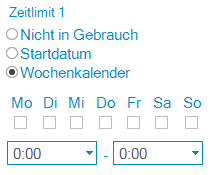
-
Schlüssel ist gültig bis — Wenn Sie dieses Kontrollkästchen auswählen, besteht eine Zeitbegrenzung bei Zylindern, bei denen Zeitbegrenzung 2 aktiviert ist. Der Schlüssel wird bis zu dem Datum und zu der Zeit berechtigt, die Sie in den Feldern Datum und Zeit angeben.
Abbildung: Zeitbegrenzung — Schlüssel ist gültig bis

-
Wochenkalender — Wenn Sie dieses Kontrollkästchen auswählen, besteht eine Zeitbegrenzung bei Zylindern, bei denen Zeitbegrenzung 2 aktiviert ist. Der Schlüssel ist zu den wöchentlichen Zeiten berechtigt, die Sie im Kalender aktivieren.
Abbildung: Zeitbegrenzung — Wochenkalender
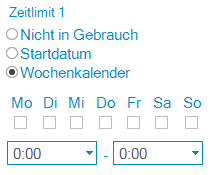
Tipp:Wenn Sie eine Zeitbegrenzung über Nacht definieren möchten, etwa von Montag, 18 Uhr bis Dienstag, 7 Uhr, legen Sie die Startzeit im Feld Startzeitpunkt und die Endzeit im Feld Endzeitpunkt fest. Wenn die Startzeit später als die Endzeit ist, ermöglicht das System automatisch einen Tageswechsel an Mitternacht.
Abbildung: Zeitbegrenzung — Zeitbegrenzung über Nacht
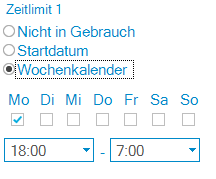 Tipp:
Tipp:Wenn Sie die Taste Vorschau anklicken, können Sie sich eine Kalendervorschau der definierten Begrenzungen ansehen.
- Wählen Sie Weiter.
- Wählen Sie die Anzahl der zu erstellenden Schlüssel aus.
- Wählen Sie Weiter.
-
Wählen Sie, wie Sie fortfahren möchten.
Dies sind die Optionen:
- Schlüssel in Planungszustand lassen — Wählen Sie Schlüssel in Planungszustand lassen aus, wenn Sie den Schlüssel im Planungszustand belassen und die Planung der Schließanlage ohne zum Beispiel Programmierung von physischen Schlüsseln fortführen möchten.
- Schlüssel in Auftrag gegeben — Schlüssel in Auftrag gegeben werden, bevor sie programmiert werden können. Eine Auftragserteilung erzeugt eine Programmieraufgabe für den Schlüssel zur späteren Programmierung. Weitere Informationen erhalten Sie in den Abschnitten Schlüssel und Schlüssel in Auftrag geben.
- Schlüssel in Auftrag gegeben und programmieren — Wählen Sie Schlüssel in Auftrag gegeben und programmieren aus, um eine Programmieraufgabe in Auftrag zu geben und den Schlüssel sofort zu programmieren. Weitere Informationen erhalten Sie im Abschnitt Schlüssel programmieren.
- Schlüssel in Auftrag gegeben, programmieren und übergeben — Wählen Sie Schlüssel in Auftrag gegeben, programmieren und übergeben aus, um eine Programmieraufgabe in Auftrag zu geben, den Schlüssel zu programmieren und ihn an sofort an eine Person zu übergeben.
- Wählen Sie Weiter.
- Ein Fenster mit der Zusammenfassung wird angezeigt.
- Wählen Sie optional aus, ob Sie ein Schlüsselübergabedokument ausdrucken möchten.
- Folgen Sie dem Assistenten, um das Verfahren zu beenden.